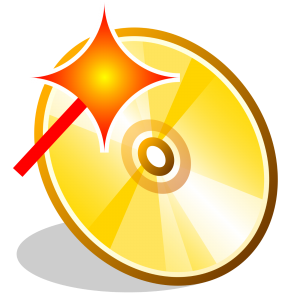
Para você que tem dúvidas de como baixar e gravar o seu DVD, nós fizemos um tutorial, com a colaboração do site TechTudo, explicando passo a passo.
Primeiramente, você deve saber qual formato é suportado pelo seu gravador: DVD 4,7GB ou DVD 8,5GB (Dual-Layer). A diferença entre ambos está no resultado final, já que com uma maior capacidade de armazenamento, o DVD Dual-Layer irá fornecer uma imagem de maior qualidade. Se você não sabe e quiser descobrir, confira os passos com o programa Aida64.
Passo 1. Faça o download do Aida64 no computador ou notebook pelo TechTudo Downloads e instale;
Passo 2. Aberto o programa, clique em “Armazenamento” no menu lateral e selecione “Discos Ópticos” para ver as informações do gravador/drive;

Passo 3. Role a tela e veja todos os formatos de mídias suportados pelo drive, com descrição de “Leitura”, “Gravação”, Leitura+Gravação” e “Não suportados”. DVD+R e DVD-R são relacionados com discos com tamanho de 4,7GB, Dual-Layer é um DVD com tamanho expandido de 8,5GB ou mais, DVD+RW e DVD-RW são regraváveis.

Pronto. Escolhido o formato, você tem a opção de baixar o arquivo em partes via Google Drive ou completo via Torrent. A velocidade para download em partes vai depender da sua internet e o arquivo torrent dependerá da quantidade de “seeds” ou “sementes” (pessoas que têm o arquivo completo e estão compartilhando).
Pelo Google Drive, você deve baixar todas as partes incluídas na pasta (é possível baixar mais de um arquivo por vez). Para fazer o download, basta clicar no arquivo e prosseguir para “Fazer download”.

Para baixar o arquivo torrent você deve ter instalado em seu computador um programa BitTorrent. Nós indicamos que você baixe o uTorrent pelo TechTudo Downloads.
O arquivo torrent deve ser baixado no MEGA escolhendo a opção “Download”. Depois de baixado, clique no mesmo e automaticamente ele começará o download no programa BitTorrent.

Você que optou por fazer o download via Torrent, é importante que você deixe o programa aberto após terminado, pois assim você está “semeando” o arquivo para que outras pessoas possam baixá-lo mais rapidamente.
Terminado o processo de download e tendo um DVD virgem em mãos, vamos para as etapas de gravação da imagem ISO. A seguir, iremos explicar três formas de você gravar o seu DVD: pelo gravador de imagem do Windows, pelo ImgBurn e pelo Nero StartSmart.
Você que optou por fazer o download em partes via Google Drive, antes de tudo, você deve descompactar os arquivos. Para isso, você deve ter instalado em seu computador um software que faça essa função. Nós sugerimos que você baixe o WinRAR pelo TechTudo Downloads. Após instalado, siga os passos abaixo:
Passo 1. Busque no computador a pasta onde se encontra os arquivos e clique na primeira parte. Note que todos os arquivos precisam estar com mesmo nome, numerados em sequência. Confirme em “Open with WinRAR” (Abrir com WinRAR);
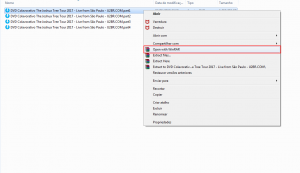
Passo 2. O arquivo será mostrado na versão “completa”, como uma pasta. Para exportar e salvar no computador, selecione “Extract to” (Extrair para);
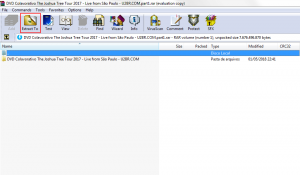
Passo 3. Escolha a pasta que deseja salvar o arquivo final e confirme em “Ok”.
Gravador de imagem do Windows
O Windows oferece um recurso no próprio sistema para gravar imagens ISO sem a ajuda de programas de terceiros. O procedimento pode ser realizado em todas as versões mais recentes do Windows, começando pelo Windows 7.
Passo 1. Abra o Explorer e vá até a pasta onde está a imagem ISO. Em seguida, clique nela com o botão direito do mouse. No menu que aparece, clique na opção “Gravar de Imagem do Disco do Windows”;

Passo 2. Na janela de gravação de imagem, selecione a unidade onde o disco será gravado, insira o DVD virgem e depois clique no botão “Gravar”;

Passo 3. Aguarde finalizar o processo de gravação;
Passo 4. Quando a gravação terminar, o disco será ejetado da unidade.
ImgBurn
O ImgBurn é, com certeza, um dos melhores programas para efetuar tarefas de gravação e captura de imagens ISO. Além de oferecer uma quantidade enorme de opções para gravar exatamente da maneira desejada, o programa é fácil de usar.
Passo 1. Faça o download do ImgBurn no computador ou notebook pelo TechTudo Downloads e instale;
Passo 2. No menu principal do programa, clique em “Write image file to disc” (Gravar imagem no disco) e insira o DVD virgem;

Passo 3. Na janela seguinte, selecione a imagem ISO do DVD (1), o gravador (2), a velocidade de gravação (3) (sugerimos 4x) e clique no botão (4) para iniciar o processo;
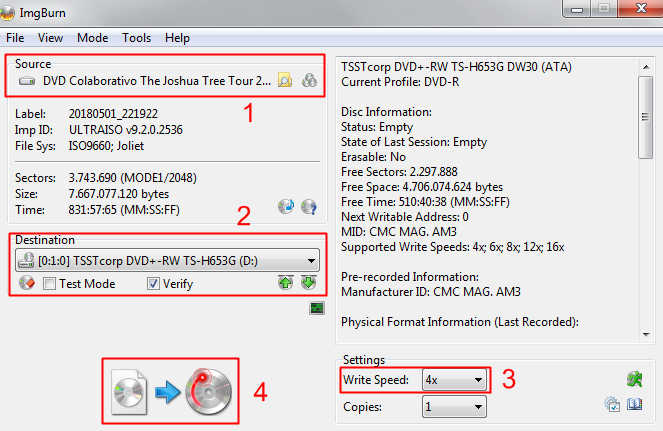
Passo 4. Aguarde finalizar o processo de gravação;
Passo 5. Quando a gravação terminar, você pode ejetar o disco da unidade.
Nero StartSmart
O Nero é um dos gravadores de CD e DVD mais usados em todo o mundo. O tradicional Nero StartSmart possui um sistema de gravação sofisticado, por isso, ao baixá-lo você encontrará um gravador com um alto nível de qualidade para a gravação de seus arquivos.
Passo 1. Faça o download do Nero StartSmart no computador ou notebook por esse link (inclui o serial) e instale;
Passo 2. No menu principal do programa, selecione a aba DVD (1), clique no ícone “Cópia de segurança” (2) e na opção “Gravar imagem em disco” (3);

Passo 3. Selecione a imagem ISO do DVD e clique em “Abrir”;
Passo 4. Insira o DVD virgem e selecione o gravador;
Passo 5. Clique na setinha à esquerda para selecionar a velocidade de gravação (sugerimos 4x);

Passo 6. Clique em “Gravar”;
Passo 7. Aguarde finalizar o processo de gravação;
Passo 8. Quando a gravação terminar, clique em “Próximo” e ejete o disco da unidade.
Qualquer dúvida escreva para nós nos comentários abaixo!